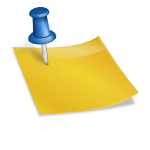윈도우 클립보드 보는 법 안내문 / 사진 : 카네성의 Business story 윈도우 클립보드 보는 법 안내문 / 사진 : 카네성의 Business story

윈도우 클립 보드란? 컴퓨터로 파일이나 링크 또는 이미지나 텍스트 등을 일시적으로 저장하는 공간을 뜻한다. 사용자가 복사한 내용은 자동으로 저장되며, 붙여넣기 시 저장된 내용을 가져와 사용할 수 있다. 이때 한 번에 한 가지 내용만 저장이 가능하고 복사하는 내용이 바뀔 때마다 새로운 내용으로 교체된다. 무엇보다 이 기능을 활용하면 Ctrl+C와 Ctrl+V를 활용해 필요한 내용을 찾아 일일이 복사한 번거로움에서 벗어날 수 있다. 기존에 복사해뒀던 이미지나 텍스트 등을 언제든 호출해 재사용이 가능하기 때문이다. 오늘은 윈도우 클립보드를 보는 방법에 대해 정리하는 시간을 갖도록 하겠습니다. 윈도우 클립 보드란? 컴퓨터로 파일이나 링크 또는 이미지나 텍스트 등을 일시적으로 저장하는 공간을 뜻한다. 사용자가 복사한 내용은 자동으로 저장되며, 붙여넣기 시 저장된 내용을 가져와 사용할 수 있다. 이때 한 번에 한 가지 내용만 저장이 가능하고 복사하는 내용이 바뀔 때마다 새로운 내용으로 교체된다. 무엇보다 이 기능을 활용하면 Ctrl+C와 Ctrl+V를 활용해 필요한 내용을 찾아 일일이 복사한 번거로움에서 벗어날 수 있다. 기존에 복사해뒀던 이미지나 텍스트 등을 언제든 호출해 재사용이 가능하기 때문이다. 오늘은 윈도우 클립보드를 보는 방법에 대해 정리하는 시간을 갖도록 하겠습니다.

목차.

Windows 클립 보드를 활성화하는 Windows 클립 보드 표시 방법 Windows 클립 보드를 활성화하는 Windows 클립 보드 표시 방법
이 글은 두 가지 주제로 진행된다. 이 글은 두 가지 주제로 진행된다.
동영상부터 시청하자 동영상부터 시청하자
전체 진행 순서를 동영상으로 만들어 봤다. 클릭하여 시청한 후 아래 글을 정독하면 생각보다 쉽다고 느낄 것이다. 전체 진행 순서를 동영상으로 만들어 봤다. 클릭하여 시청한 후 아래 글을 정독하면 생각보다 쉽다고 느낄 것이다.
1. 윈도우 클립보드를 활성화하다 1. 윈도우 클립보드를 활성화하다
우선 이 기능을 사용하기 위해서는 설정 화면에 들어가서 해당 검색 기록을 활성화해야 한다. 1) 활성화하는 방법은 의외로 간단하다. [시작→설정] 순서대로 클릭하거나 [윈도우 마크+I] 단축키를 동시에 눌러 설정창을 열어준다. 우선 이 기능을 사용하기 위해서는 설정 화면에 들어가서 해당 검색 기록을 활성화해야 한다. 1) 활성화하는 방법은 의외로 간단하다. [시작→설정] 순서대로 클릭하거나 [윈도우 마크+I] 단축키를 동시에 눌러 설정창을 열어준다.
2) 설정창이 열리면 [시스템] 항목의 메뉴를 클릭하자. 2) 설정창이 열리면 [시스템] 항목의 메뉴를 클릭하자.
3) 이어 좌측에 나열된 다양한 항목의 메뉴 중 [클립보드]를 터치한 후 우측에 클립보드의 검색기록을 켜서 활성화하면 된다. 그러면 나중에 사용하기 위해 여러 항목을 저장하면 알려준다. 3) 이어 좌측에 나열된 다양한 항목의 메뉴 중 [클립보드]를 터치한 후 우측에 클립보드의 검색기록을 켜서 활성화하면 된다. 그러면 나중에 사용하기 위해 여러 항목을 저장하면 알려준다.
2. 윈도우 클립보드 보는 법 2. 윈도우 클립보드 보는 법
이번에는 Ctrl+C로 복사했을 때 어디에 저장되고 보는 방법이 어떻게 되는지 알아본다. 이번에는 Ctrl+C로 복사했을 때 어디에 저장되고 보는 방법이 어떻게 되는지 알아본다.
1) 키보드 키보드에서 [윈도우 마크+V] 단축키를 동시에 누른다. 1) 키보드 키보드에서 [윈도우 마크+V] 단축키를 동시에 누른다.
2) 그러면 아까 복사한 내용과 그동안 복사한 내용을 확인할 수 있다. 2) 그러면 아까 복사한 내용과 그동안 복사한 내용을 확인할 수 있다.
3) 이번에는 사용법을 살펴보자. 메모장의 우측 상단에 있다[··· 아이콘을 클릭하여 삭제 및 고정 그리고 모두 지우기 등을 선택하여 활용할 수 있다. 3) 이번에는 사용법을 살펴보자. 메모장의 우측 상단에 있다[··· 아이콘을 클릭하여 삭제 및 고정 그리고 모두 지우기 등을 선택하여 활용할 수 있다.
지금까지 윈도우 클립보드를 보는 방법에 대해 정리해봤다. 컴퓨터 작업을 많이 한다면 내가 알려준 내용을 활용해 보길 바라며 이만 마치겠다. 지금까지 윈도우 클립보드를 보는 방법에 대해 정리해봤다. 컴퓨터 작업을 많이 한다면 내가 알려준 내용을 활용해 보길 바라며 이만 마치겠다.